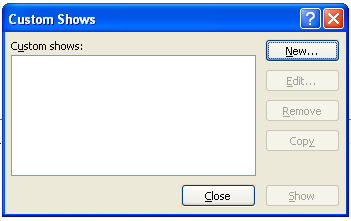Buat lingkaran kemudian atur diameternya
Copy lingkaran tadi lalu atur diameternya lebih kecil dari diameter lingkaran ke 1
Kemudian beri warna merah
Klik arc untuk terbentuk sudut pada lingkaran merah tadi
Atur garis merah tadi dengan shape tool
Lalu tulis nama yang ingin anda masukan pada stempel !
Kemudian pilih TEXT lalu pilih ‘fit text to path’ untuk memasukan tulisan pada stempel
Dan ini adalah hasil setelah tulisan dimasukan pada stempel
Lalu masukan lagi nama, seperti pada gambar berikut
Lalu atur tulisan tadi
Kemudian masukan lagi nama pada tengah tengah stempel
Supaya lebih bagus kita boleh memasukan bintang. Dan selesai deh
wahyubatozai
Kamis, 15 Desember 2011
membuat logo window vista
Buka coreldraw lalu pilih ellipse tool

Buat lingkaran lalu beri warna
Buat lagi lingkaran lalu satukan warnanya dengan interactive blend tool
Kemudian hilangkan garisnya dengan cara di bawah ini :
Lalu sekarang kita buat kotaknya denga rectangle tool kemudian miringkan
Kemudian pilih shape tool lalu klik kanan pada kotak dan pilih convert to curve
Kemudian pilih convert to line to curves
Kemudian garis atas didrag ke atas sehingga melengkung
Lalu kotak tadi di copy paste manjadi 4 dan beri warna yang berbeda
Lalu beri efek dengan interactive mesh fiil tool
Kemudian masukan ke 4kotak tadi kedalam lingkaran
Lalu beri efek bayangan dan selesai deh

Buat lingkaran lalu beri warna
Buat lagi lingkaran lalu satukan warnanya dengan interactive blend tool
Kemudian hilangkan garisnya dengan cara di bawah ini :
Lalu sekarang kita buat kotaknya denga rectangle tool kemudian miringkan
Kemudian pilih shape tool lalu klik kanan pada kotak dan pilih convert to curve
Kemudian pilih convert to line to curves
Kemudian garis atas didrag ke atas sehingga melengkung
Lalu kotak tadi di copy paste manjadi 4 dan beri warna yang berbeda
Lalu beri efek dengan interactive mesh fiil tool
Kemudian masukan ke 4kotak tadi kedalam lingkaran
Lalu beri efek bayangan dan selesai deh
Sabtu, 08 Oktober 2011
CARA MEMBUAT BENDERA DI CORELDRAW
Membuat bendera di coreldraw
Masuk aplikasi coreldraw
Setelah di buka maka akan muncul kanvas kosong.
Kemudian klik Rectangle Tool terus di drag deh. Maka gambarnya akan seperti di bawah ini
Kemudian beri warna terus tekan ctrl+c kemudian ctrl+v lalu di drag
Terus kasih warna yang berbeda seperti gambar di bawah ini
Lalu klik pick tool terus drag semua kanvas. Terus klik kanan lalu pilih Group supaya gambar tersebut bisa di gerakan
Untuk menambahkan kata pada bendera tersebut, klik text tool kemudian drag terus tulis kata yang kamu inginkan
selesai deh
WASSALAM
Masuk aplikasi coreldraw
Setelah di buka maka akan muncul kanvas kosong.
Kemudian klik Rectangle Tool terus di drag deh. Maka gambarnya akan seperti di bawah ini
Kemudian beri warna terus tekan ctrl+c kemudian ctrl+v lalu di drag
Terus kasih warna yang berbeda seperti gambar di bawah ini
Lalu klik pick tool terus drag semua kanvas. Terus klik kanan lalu pilih Group supaya gambar tersebut bisa di gerakan
Untuk menambahkan kata pada bendera tersebut, klik text tool kemudian drag terus tulis kata yang kamu inginkan
Klik pick tool lalu double klik supaya bendera bisa diserongkan
selesai deh
WASSALAM
Membuat Bingkai Di CorelDRAW
Cara membuat bingkai dalam corel draw :
Buka dulu aplikasi CorelDRAW
Setelah di buka maka akan muncul kanvas kosong. Kemudian klik Rectangle Tool terus di drag deh
Setelah di drag maka gambarnya akan seperti di bawah ini
After that you kasih warna, ok mas bro
Kemudian klik rectangle tool dan drag lagi untuk menempatkan fotonya terus tekan ctrl+c kemudian ctrl+v. Terus kasih warna yang berbeda biar keliatan gitu lho mas
Oh ya mas bro biar lebih bagus, lengkungkan sudut kotaknya dengan cara klik Shape Tool
Tuh kan jadi melengkung. After that kamu klik kanan lalu pilih import untuk memasukan foto
Setelah kamu memilih foto yang diinginkan, maka akan muncul tulisan seperti di bawah ini
Terus kamu drag lagi maka foto dirimu akan muncul. Lalu untuk menempatkan foto kamu di dalam bingkai, kamu klik effect, terus pilih Powerclip lalu pilih place inside container
Setelah kamu menuruti apa yang saya sebutkan tadi, lalu kamu pindahkan foto dirimu ke dalam bingkai ! ok mas bro ..
Matur nuhun mas bro sudah menuruti cara – cara yang saya sebutkan tadi
WASSALAM …..
Buka dulu aplikasi CorelDRAW
Setelah di buka maka akan muncul kanvas kosong. Kemudian klik Rectangle Tool terus di drag deh
Setelah di drag maka gambarnya akan seperti di bawah ini
After that you kasih warna, ok mas bro
Kemudian klik rectangle tool dan drag lagi untuk menempatkan fotonya terus tekan ctrl+c kemudian ctrl+v. Terus kasih warna yang berbeda biar keliatan gitu lho mas
Oh ya mas bro biar lebih bagus, lengkungkan sudut kotaknya dengan cara klik Shape Tool
Tuh kan jadi melengkung. After that kamu klik kanan lalu pilih import untuk memasukan foto
Setelah kamu memilih foto yang diinginkan, maka akan muncul tulisan seperti di bawah ini
Terus kamu drag lagi maka foto dirimu akan muncul. Lalu untuk menempatkan foto kamu di dalam bingkai, kamu klik effect, terus pilih Powerclip lalu pilih place inside container
Setelah kamu menuruti apa yang saya sebutkan tadi, lalu kamu pindahkan foto dirimu ke dalam bingkai ! ok mas bro ..
Matur nuhun mas bro sudah menuruti cara – cara yang saya sebutkan tadi
WASSALAM …..
Rabu, 28 September 2011
MICROSFT POWER POINT
Ms. Power Point adalah sebuah program aplikasi yang dikhususkan untuk membuat presentasi.
Disini saya akan coba menerangkan sedikit tentang microsoft Power point.
Disini saya akan coba menerangkan sedikit tentang microsoft Power point.
Cara membuka Ms. Power Point
-Klik star
-pilih Microsoft Office
Setelah anda klik kemudian akan muncul tampilan seperti berikut :
Setelah muncul tampilan seperti di atas, apabila anda ingin membuat presentasi maka klik kotak ‘’Click to add title’’ tapi di atas tidak ada karena sudah saya klik dan saya isi dengan nama saya sendiri “WAHYU” maaf. Terus pada kotak “Click to add subtitle” ketikan misalkan alamat anda.
Tapi saya mengisinya dengan kelas saya karena saya masih sekolah. Maka tampilannya akan seperti di bawah ini :Membuat Slide Show
Penambahan Slide Show semakin menangguhkan PowerPoint sebagai salah satu program terbaik untuk presentasi. Untuk menambahkan Slide Show, anda bisa memanfaatkan Ribbon slide show.
Penambahan Slide Show semakin menangguhkan PowerPoint sebagai salah satu program terbaik untuk presentasi. Untuk menambahkan Slide Show, anda bisa memanfaatkan Ribbon slide show.
a. Mempersiapkan Slide Show
Tahap pertama pembuatan Slide Show adalah mempersiapkan slide yang akan disajikan dengan memilih From Beginning atau Current Slide Show pada group Start Slide Show. Jika ingin menyajikan slide secara berurutan, anda bisa menggunakan langkah sebagai berikut:
1. Pilih Ribbon Slide Show.
Tahap pertama pembuatan Slide Show adalah mempersiapkan slide yang akan disajikan dengan memilih From Beginning atau Current Slide Show pada group Start Slide Show. Jika ingin menyajikan slide secara berurutan, anda bisa menggunakan langkah sebagai berikut:
1. Pilih Ribbon Slide Show.
2. Klik Custom Slide Show
3. Klik Custom Show
4. Lalu klik New.
3. Klik Custom Show
4. Lalu klik New.
3. Setelah itu akan muncul kotak dialog Define Custom Show. Kemudian ketikkan nama yang anda inginkan pada "Slide Show Name". Seperti gambar berikut
4. Pada bagian Slides in presentation, pilih slide yang akan disajikan pertama kali.
5. Klik tobol Add.
6. Pilihan yang diklik akan berpindah ke kotak dialog Slide in custom show. Lihat gambar berikut
5. Klik tobol Add.
6. Pilihan yang diklik akan berpindah ke kotak dialog Slide in custom show. Lihat gambar berikut
7. Setelah selesai mengurutkan klik OK.
8. Klik close untuk kembali ke lembar kerja presentasi. Atau klik show untuk menampilkan pengaturan slide show.
Untuk menampilkan Custom show yang sudah dibuat, pilih Slide Show, pilih Custom Slide Show, pilih nama custom show yang diinginkan.
WASSALAM WR.WB
8. Klik close untuk kembali ke lembar kerja presentasi. Atau klik show untuk menampilkan pengaturan slide show.
Untuk menampilkan Custom show yang sudah dibuat, pilih Slide Show, pilih Custom Slide Show, pilih nama custom show yang diinginkan.
WASSALAM WR.WB
Minggu, 18 September 2011
Ms. Power Point
Mengenal Microsoft Office Power Point 2007
1Pendahuluan
Microsoft PowerPoint 2007 adalah program aplikasi untuk membuat presentasi secara elektronik yang handal. Presentasi Power Point dapat terdiri dari teks, grafik, objek gambar, clipart, movie, suara dan objek yang dibuat program lain. Program ini pun dapat dicetak secara langsung menggunakan kertas, atau dengan menggunakan transparansi untuk kebutuhan presentasi melalui Overhead, serta dapat dicetak untuk ukuran slide film.
Microsoft PowerPoint 2007 adalah program aplikasi untuk membuat presentasi secara elektronik yang handal. Presentasi Power Point dapat terdiri dari teks, grafik, objek gambar, clipart, movie, suara dan objek yang dibuat program lain. Program ini pun dapat dicetak secara langsung menggunakan kertas, atau dengan menggunakan transparansi untuk kebutuhan presentasi melalui Overhead, serta dapat dicetak untuk ukuran slide film.
2 Power Point dan Presentasi
Presentasi merupakan kegiatan yang penting dalam mengkomunikasikan suatu gagasan kepada orang lain dengan berbagai tujuan, misalnya untuk menarik audiensi agar mereka membeli produk, menggunakan jasa atau untuk kepentingan lain.
Salah satu alat peraga yang dapat digunakan untuk mendukung presentasi adalah computer. Adapun salah satu perangkat lunak yang dapat dipakai adalah PowerPoint yang merupakan bagian dari Microsoft Office. Dengan menggunakan software ini seseorang dapat menuangkan ide-ide cemerlangnya dalam bentuk visual yang menarik dalam waktu yang singkat.
2.1 Fitur-fitur Power Point
PowerPoint menawarkan kemudahan-kemudahan dalam membuat bahan presentasi yang berbentuk elektronis. Pada setiap halaman presentasi atau slide dapat disisipkan komponen-komponen multimedia yang meliputi:
- Teks
- Gambar dan Grafik
- Foto
- Suara
- Film
PowerPoint juga memungkinkan komunikasi dengan software lain, seperti Microsoft Word atau Microsoft Excel. Seseorang bisa menyiapkan bahan presentasi melalui Word lalu memolesnya melalui Power Point, bisa juga dengan Excel dan menyisipkannya ke PowerPoint.
3 Menjalankan Power Point
Tekan tombol start di pojok kiri bawah layar monitor. Pilih Program, kemudian klik Microsoft Power Point, sehingga muncul gambar 9.1.
Penjelasan Gambar:
- Window sebelah kiri adalah nomor slide diawali dengan nomor1
- Window yang tengah tempat kita menempatkan fitur-fitur Power Point beserta formatnya (Bentuk, Background, animasi, Transisi dan sebagainya) yang disebut dengan Slide
4 Menciptakan Presentasi
Setelah anda menghadapi tampilan sebagaimana terlihat pada gambar 9.1. Anda bisa langsung membuat presentasi. Slide pertama adalah slide dengan format layout untuk Judul presentasi. Anda ketikkan langsung saja Judul dan Sub Judul pada slide yang pertama. Misalnya kita akan buat slide tentang Pengenalan Internet maka tampilan slide pertama seperti pada contoh Gambar 9.2.
Untuk menambahkan slide baru, klik tombol New Slide maka akan muncul window Office Theme yang berisi beberapa format layout slide yang dapat kita pilih. Lebih jelasnya dapat dilihat pada Gambar 9.3 berikut ini.
Ada empat jenis layout pada Office Theme yaitu:
- Teks Layouts, yang berisi Layout khusus untuk menampilkan teks saja, terdiri dari Title Slide yaitu slide untuk judul/awal presentasi, Title Only hanya memuat judul saja, Title and Teks memuat judul dan penjelasannya, Title and 2 colom memuat judul dan pembahasan yang disajikan dalam bentuk 2 kolom.
- Content Layouts, yang berisi Gambar, bagan, diagram dengan lima bentuk yaitu: Blank artinya kosong, Content berisi isinya saja, Title and Content untuk menampilkan judul dan Isinya, Title and two Content untuk menmpilkan judul dan dua isi yang disajikan dalam dua kolom, Title, Content and 2 Content sama dengan Title and Content hanya Content kolom kedua dipecah lagi menjadi dua baris, Titel 2 Content and Content sama dengan sebelumnya hanya yang kiri yang dipecah dua, Title and 4 Content sama dengan sebelumnya hanya kiri dan kanan masing-masing dipecah dua.
- Text and Contents Layout
Yaitu gabungan antara teks dengan gambar, bagan atau diagram, anda dapat memilih salah satu model yang diinginkan. - Other Layout
Model Slide out yang lain, misalnya dengan clip art, media dan sebagainya. Anda dapat memilih sesuai dengan kebutuhan.
Misalnya kita akan memilih layout Title and Content, maka akan muncul tampilan seperti pada Gambar 9.3 Dan kita bisa menambahkan tulisan presentasi pada slide kedua misalnya seperti pada Gambar 9.3.
Sekarang mari kita membuat slide ketiga dengan bentuk yang berbeda, misalnya bentuk layout Title and 2 Content. Kemudian tambahkan tulisan pada slide ketiga tersebut sebagai berikut.
- Pada bagian Click to add title ketikkan:
Sumber Daya di Internet - Lalu klik pada judul Click to add text yang terletak sebelah kiri dan Tuliskan:
E-mail
Mailing list
Newsgroup
Web - Klik pada judul Click to add text yang terletak sebelah kanan.
- Tuliskan
Telnet
FTP
Gopher
Chat
Hasil langkah di atas sebagai berikut:
4.1 Membuat Slide dengan gambar, clipart, tabel, grafik atau obyek lainnya
- Klik tombol Insert New Slide kemudian pilih layout Title and Two Content.
- Pada Title ketikkan “Arsitektur Internet”.
- Pada Content yang pertama ketikkan:
o Dapat menghubungkan seluruh komputer di dunia
o Dapat berkomunikasi antar komputer
o Dapat berkomunikasi antar komputer
- Pada Content yang kedua, jika ingin menambahkan gambar dengan cara klik picture pada content, kemudian akan muncul kotak dialog Insert Picture dan pilih file gambar yang akan dimasukkan ke silde.
- Jika ingin menambahkan clipart, maka klik icon clipart pada slide di content 2 kemudian akan muncul kotak dialog Insert Clip Art sebagai berikut.
- Jika ingin menambahkan grafik maka akan muncul Kotak dialog grafik seperti pada materi di Microsoft Excel.
5 Mengenal Tombol-Tombol Pengatur Pandangan.
Di bagian kanan bawah terdapat tiga buah tombol yang berguna untuk mengatur pandangan terhadap slide. Ketiga tombol tersebut diperlihatkan pada gambar berikut:
5.1 Normal View
Pada keadaan normal, pandangan inilah yang ditampilkan. Pada pandangan ini, bidang yang berisi wujud slide lebih ditonjolkan daripada bidang-bidang lainnya. Gambar 9.4 ditampilkan dalam wujud Normal View.
Pada keadaan normal, pandangan inilah yang ditampilkan. Pada pandangan ini, bidang yang berisi wujud slide lebih ditonjolkan daripada bidang-bidang lainnya. Gambar 9.4 ditampilkan dalam wujud Normal View.
5.2 Slide Sorter View
Pada pandangan ini, semua slide akan ditampilkan dalam ukuran kecil dan disusun dalam format baris dan kolom.
Pada pandangan ini, semua slide akan ditampilkan dalam ukuran kecil dan disusun dalam format baris dan kolom.
Hal ini sangat bermanfaat untuk melihat semua slide secara sepintas. Untuk menampilkan salah satu slide, anda dapat mengklik ganda pada slide yang bersangkutan.
5.3 Slide Show View
Tombol ini berguna untuk menampilkan slide-slide yang telah dibentuk, dimulai dari slide pertama. Caranya:
Tombol ini berguna untuk menampilkan slide-slide yang telah dibentuk, dimulai dari slide pertama. Caranya:
- Aktifkan slide pertama.
- Klik tombol Slide Show View
Untuk menampilkan slide berikutnya tekanlah tombol Page Down, jika slide sebelumnya tekanlah tombol Page Up. Tombol Home dapat anda gunakan untk menuju slide pertama dan End untuk menuju slide terakhir. Untuk mengakhiri presentasi tekanlah tombol Esc. Anda juga bisa mengakhiri dengan cara klik kanan mouse kemudian pilihlah End Show.
Langganan:
Postingan (Atom)